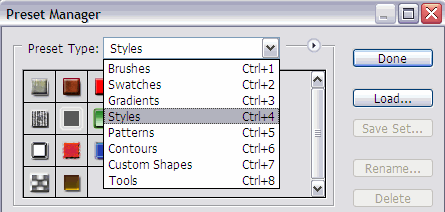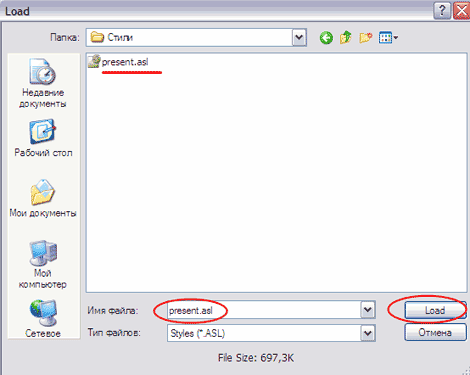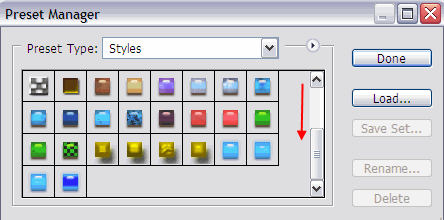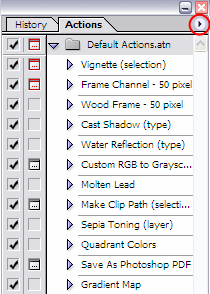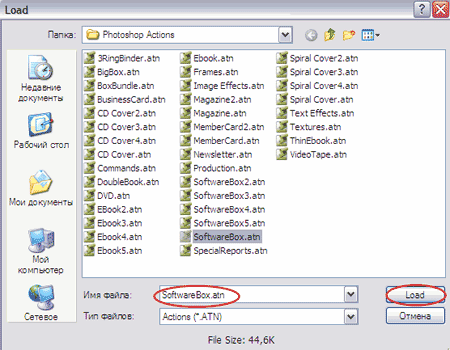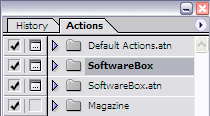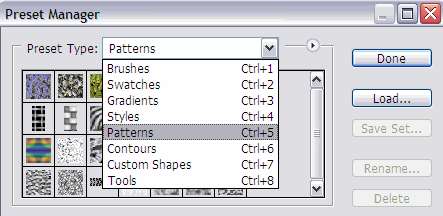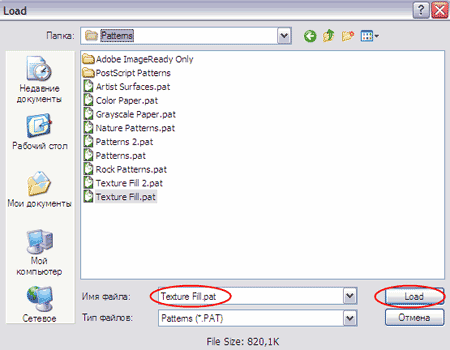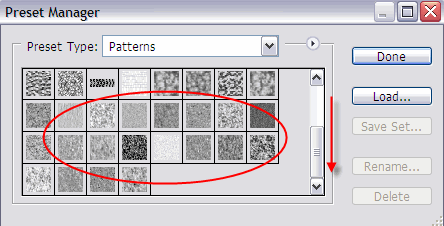Как правильно установить новую кисть в Photoshop?
Этот урок поможет вам установить новую кисть.
Итак, приступим.
Допустим вы скачали новый файл с кистью (этот файл находится у вас на рабочем столе или вы уже разместили его в специальной папке для скаченных дополнений)
Откройте программу Photoshop.
Обратитесь в главном меню во вкладку Edit - Preset Manager (Редактирование - Управление наборами)
Если у вас английская версия: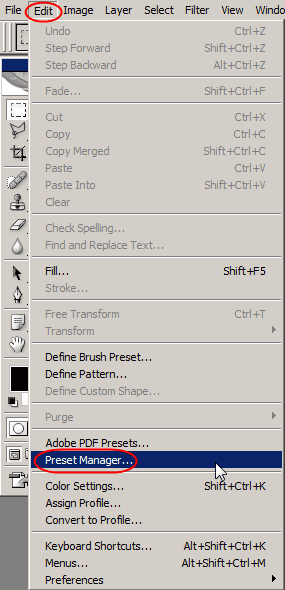
Если у вас русская версия: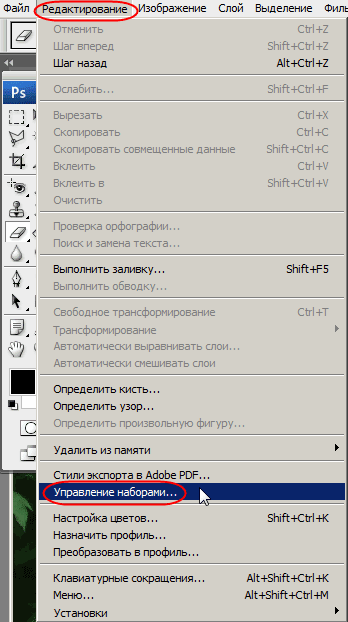

Появится такое окошко, где если нажать на кнопку под буквой А, то вы можете выбрать вид дополнения, который вы хотите установить - это кисти, текстуры, фигуры, стили и т.д.
Вот посмотрите весь перечень: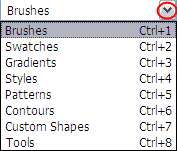
В данный момент мы устанавливаем кисти, значит кликаем по строке Brushes (Кисти) и нажимаем Load(Загрузить)
Появляется новое окошко. Здесь вы указываете адрес скаченного файла с кистью. У меня она лежит на рабочем столе.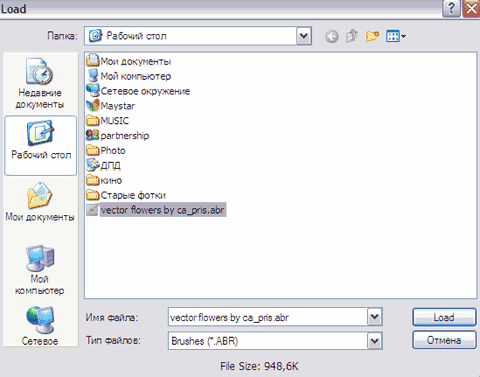
И снова нажимаете Load(Загрузить)
Теперь, если вы опустите полосу прокрутки вниз, то увидите новые кисти.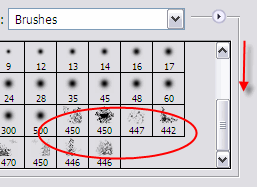
Вот и все, программа Photoshop скопировала указанные вами кисти в свой набор. Можете пользоваться!